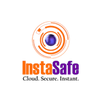How to Enable MFA for Windows Servers
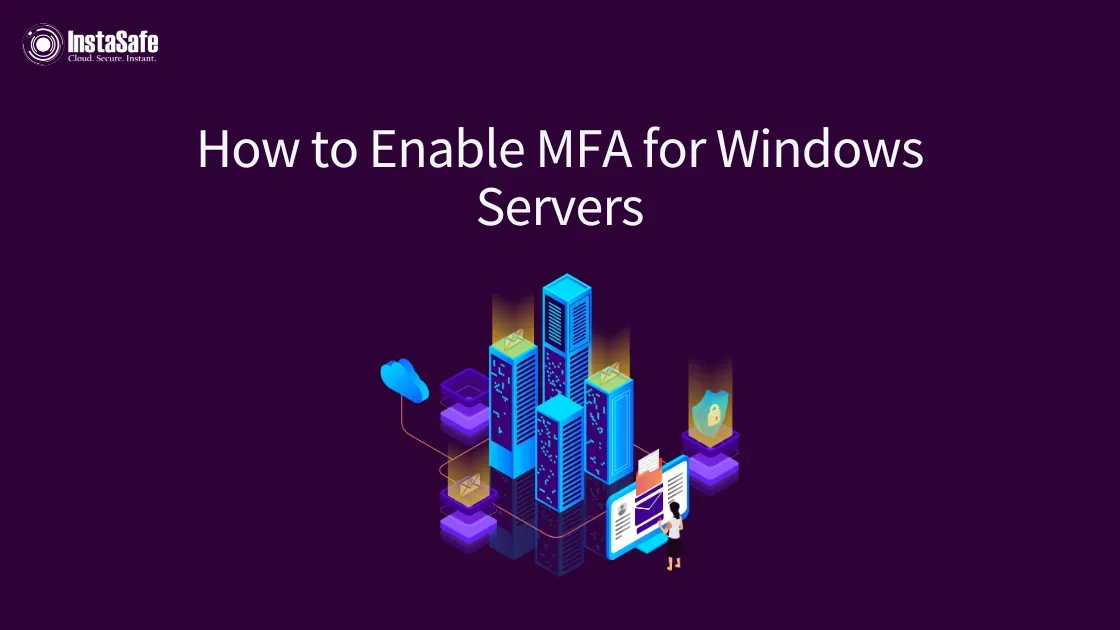
Securing your organisation's IT infrastructure is more critical than ever. When it comes to safeguarding sensitive systems like Windows servers, multi-factor authentication (MFA) has become an indispensable weapon in defending against cyber attacks.
This guide will walk you through the process of enabling MFA for Windows Server and enhancing your organisation's security posture.
The Importance of MFA for Windows Server
Cyberattacks leveraging compromised credentials have increased by 71% year over year.
Security measures such as password-based authentication are no longer enough to safeguard important systems like Windows Servers. By adding MFA for Windows Server, you up the security barrier and cut down on the possibility of unwanted access.
MFA requires users to provide more than two verification factors before gaining access to a system. This approach ensures that an attacker needs extra authentication criteria to get access, even if a password was stolen. Windows Servers, which often host critical applications and data, this additional security layer is invaluable.

Options for Implementing MFA on Windows Servers
There are several ways to enable MFA for Windows Server:
- Microsoft Azure MFA
- Active Directory MFA
- Third-party MFA solutions
Let's explore each option in detail.
Microsoft MFA
Microsoft MFA is a cloud-based solution that integrates seamlessly with Windows Server environments. Being a component of the larger Azure Active Directory (Azure AD) ecosystem, it's a great option for businesses who use or want to use Microsoft cloud services.
Steps to Enable Azure MFA for Windows Server:
- Set Up an Azure AD Tenant: If you don't already have one, create an Azure AD tenant to manage your users and authentication settings.
- Enable Azure MFA: In the Azure portal, navigate to Azure Active Directory > Security > MFA to enable the service.
- Configure MFA settings: Choose the authentication methods you want to allow, such as phone calls, text messages, mobile app notifications, or hardware tokens. Set up policies for when MFA should be required.
- Sync On-Premises AD with Azure AD: Use Azure AD Connect to synchronise your on-premises Active Directory with Azure AD. This step is important for ensuring seamless integration between your on-premises Windows Servers and the cloud-based MFA service.
- Enable Azure MFA for RDP: To secure Remote Desktop Protocol (RDP) connections, you'll need to configure the Network Policy Server (NPS) extension for Azure MFA. This integration allows you to apply MFA to remote desktop connections, significantly enhancing security for remote access to your Windows Servers.
Azure MFA offers a range of features, including conditional access policies, which allow you to set up risk-based authentication rules. For example, you can require additional verification when users attempt to access Windows Servers from unfamiliar locations or devices.
Note: As of July 1, 2019, Microsoft no longer offers MFA Server for new deployments. New customers who want to implement MFA should use cloud-based Microsoft Entra Multi-factor Authentication.
Existing users who activated MFA Server before July 1, 2019, can download the latest version and updates, and generate activation credentials as usual.
Active Directory MFA
For organisations that prefer to keep their authentication on-premises, Active Directory MFA is a viable option. This approach involves using Windows Server's built-in features along with additional tools to enable MFA.
Steps to Enable Active Directory MFA:
- Install And Configure Active Directory Certificate Services (AD CS): This will allow you to issue and manage digital certificates for user authentication. Certificates can serve as one factor in your MFA setup.
- Set Up Active Directory Federation Services (AD FS): AD FS enables you to implement MFA for both on-premises and cloud-based applications. It acts as an identity provider, allowing you to centralise authentication for your Windows Servers.
- Configure MFA Settings in AD FS: Define the authentication methods and policies you want to use. This might include options like smart cards, biometrics, or one-time passwords.
- Enable MFA for Specific Applications or Services: Configure your Windows Server applications to require MFA through AD FS. This step ensures that access to critical services is protected by multiple factors.
- Implement MFA For RDP: Use Group Policy settings to enforce MFA for RDP connections. This is crucial for securing remote access to your Windows Servers.
Active Directory MFA allows organisations to maintain complete control over their authentication infrastructure. It's particularly suitable for environments with strict regulatory requirements or those that need to keep all authentication processes on-premises.
Third-Party MFA Solutions for Windows Server
Several third-party vendors offer MFA solutions that can be integrated with Windows Server environments. These solutions often provide additional features and flexibility compared to built-in options.
Steps to Implement Third-Party MFA:
- Choose A Compatible MFA Solution: Select a provider that offers integration with Windows Server and supports your desired authentication methods. Consider factors like ease of deployment, user experience, and compatibility with your existing infrastructure.
- Install the MFA Software: Follow the vendor's instructions to install their MFA solution on your Windows Server. This typically involves deploying an agent or connector on your servers.
- Configure Integration With Active Directory: Set up the necessary connections between the MFA solution and your AD environment. This allows the MFA system to leverage your existing user directory.
- Define MFA Policies: Establish rules for when and how MFA should be applied within your Windows Server ecosystem. Many third-party solutions offer granular policy controls, allowing you to tailor MFA requirements based on user roles, resource sensitivity, or access patterns.
- Enable MFA For RDP: Most third-party solutions offer specific features to secure RDP connections with MFA. This is crucial for protecting remote access to your Windows Servers.
Third-party MFA solutions often provide advanced features like adaptive authentication, which can adjust MFA requirements based on contextual factors. They may also offer better support for hybrid environments, allowing you to implement consistent MFA across on-premises Windows Servers and cloud services.
Best Practices for Implementing MFA on Windows Servers
Regardless of the MFA solution you choose for your Windows Servers, following these best practices will help ensure a successful implementation:
- Start With Privileged Accounts: Begin by enabling MFA for administrator accounts and other high-risk users. This provides immediate protection for your most sensitive Windows Server access points.
- Implement Gradually: Roll out MFA in phases, starting with a pilot group before expanding to all users. This technique lets you find and address problems before deployment.
- Provide User Training: Educate your users on the importance of MFA and how to use it effectively. Clear communication and training can significantly reduce resistance and improve adoption rates.
- Use Risk-Based Policies: Configure MFA to trigger based on factors like user location, device, and access patterns. This approach balances security with user convenience by applying stricter authentication requirements only when necessary.
- Monitor and Adjust: Regularly review MFA logs and adjust policies as needed to balance security and usability. Pay attention to failed authentication attempts and user feedback to refine your MFA implementation.
- Secure MFA For RDP: Pay special attention to securing Remote Desktop Protocol connections, as they are often targeted by attackers. Ensure that your MFA solution provides robust protection for RDP access to your Windows Servers.
- Have a Backup Plan: Implement backup authentication methods in case primary MFA options are unavailable. This might include backup phone numbers or hardware tokens.
- Integrate With Other Security Tools: Ensure your MFA solution works in concert with other security measures like endpoint protection and network monitoring. This creates a more comprehensive security ecosystem for your Windows Servers.
Challenges in MFA Implementation for Windows Servers
- User Resistance: Some users may find MFA inconvenient, particularly when accessing Windows Servers remotely. Address this by choosing user-friendly authentication methods and explaining the security benefits.
- Legacy Application Compatibility: Older applications running on Windows Servers may not support modern MFA methods. Consider using MFA gateways or updating these applications to ensure comprehensive protection.
- Increased Help Desk Load: Initially, you may see an increase in support requests related to MFA. Mitigate this by providing clear documentation and self-service options for common issues like device enrollment or token resets.
- Costs: MFA implementation can involve additional expenses, particularly for third-party solutions or when scaling to large numbers of Windows Servers. Justify the investment by highlighting the potential cost savings from prevented breaches and improved compliance.
- Complex Environments: Organisations with hybrid or multi-cloud environments may face challenges in implementing consistent MFA across all their Windows Servers. Choose a solution that offers broad compatibility and centralised management to address this issue.
Conclusion
Enabling MFA for Windows Server is a critical step in protecting your organisation's IT infrastructure. Implementing multi-factor authentication significantly lowers the chance of unauthorised access and data breaches, whether you choose Microsoft MFA, Active Directory MFA, or a third-party solution.At InstaSafe, our Multi-Factor Authentication provides robust security for your Windows Servers, offering seamless integration and advanced features to protect against unauthorised access. With InstaSafe’s MFA, you can limit data breaches and guarantee industry compliance while keeping your staff's workflow easy.
Key Products
Multi Factor Authentication | Identity And Access Management | ZTNA | Zero Trust Application Access | Secure Enterprise Browser
Key Features
Single Sign On | Endpoint Security | Device Binding | Domain Joining | Always On VPN | Contextual Access | Clientless Remote Access | Device Posture Check
Key Solutions
VPN Alternatives | DevOps Security | Cloud Application Security | Secure Remote Access | VoIP Security