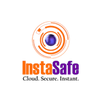How To Enable Multi-Factor Authentication (MFA) For Popular Email Clients
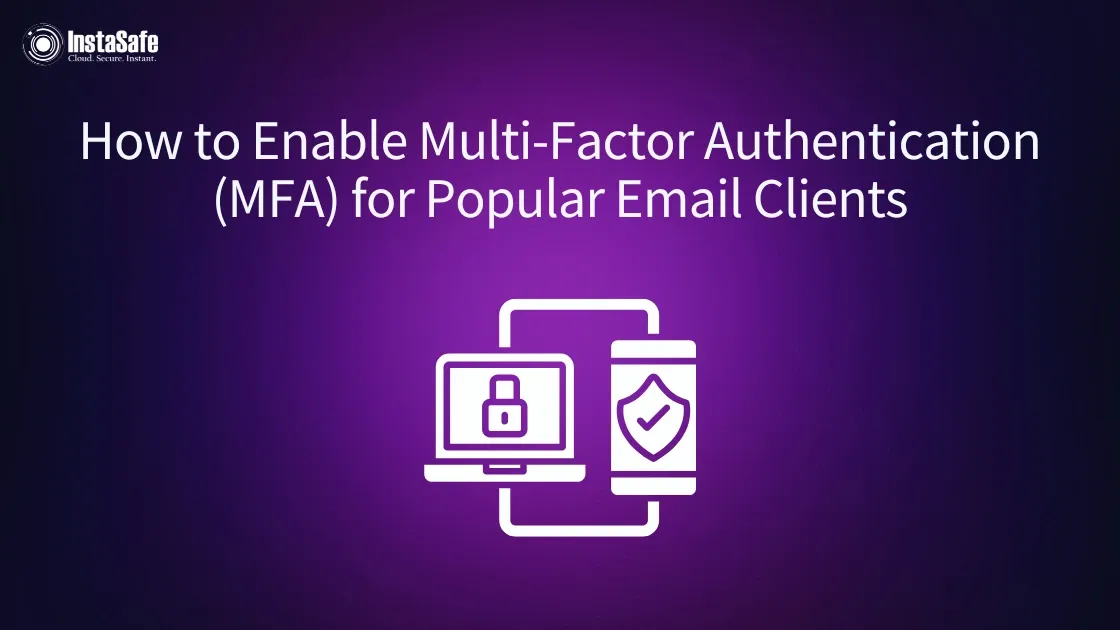
Cyber threats are growing more complex, making online account security more important than ever. One of the most effective ways to protect your email, which often serves as the gateway to many other online services, is by enabling Multi-Factor Authentication (MFA).
This guide will walk you through the process of setting up MFA for popular email clients, explain its importance in-depth, and provide detailed tips for using it effectively.
Why is MFA Important for Email Security?
Before understanding how-to guide, let's understand why email MFA authentication is crucial:
- Enhanced Security: MFA is more secure than your password, making it harder for attackers to get to your account.
- Protection Against Password Breaches: If your password is compromised, MFA acts as a safety net, preventing unauthorised access.
- Compliance: Many organisations require MFA for email accounts to meet security standards and regulations.
The Psychology of MFA Adoption
Despite its clear benefits, some users are hesitant to enable MFA. Common concerns include:
- Inconvenience: Some users worry that MFA will slow down their login process.
- Complexity: There's a perception that MFA is too technical or difficult to set up.
- Fear of Lockout: When users lose their second factor, they could be concerned that they will no longer be able to access their accounts.
However, modern MFA systems have become increasingly user-friendly, and the minor inconvenience is far outweighed by the significant security benefits. Educating users about these benefits and the ease of use is crucial for wider adoption.
Popular MFA Apps and Methods for Email
Several applications and methods can generate MFA codes for your email accounts:
- InstaSafe MFA: InstaSafe Authenticator App provides various authentication methods including OTP, T-OTP, Biometrics Authentication, MPIN, Hardware Token, and Push Notification.
- Google Authenticator: A widely-used app that generates time-based one-time passwords (TOTP).
- Authy: Offers cloud backups of your tokens, making it easier to transfer to a new device.
- 1Password: A password manager that also includes TOTP functionality.
- Microsoft Authenticator: This is particularly useful for Microsoft accounts, but it also works with other services.
- YubiKey: A physical security key that provides a high level of security for supported services.
- SMS Codes: While less secure than app-based methods, SMS is still widely used for its simplicity.
- Push Notifications: Some services send a push notification to a trusted device for approval.
These apps and methods use standardized technology, so you can often use any of them even if a service specifically mentions one particular app. It's worth noting that security experts generally recommend app-based or physical key methods over SMS due to potential vulnerabilities in mobile networks.
How to Enable MFA for Popular Email Clients
Now, let's go through the detailed process of enabling two-factor authentication for some of the most widely used email services:
Gmail and Google Workspace
Google offers a robust MFA system called 2-Step Verification. Here's how to set it up:
- Open your Google Account settings and select "Manage your Google Account."
- Navigate to the "Security" section in the left-hand menu.
- Scroll down to find "2-Step Verification" and click "Get started."
- Follow the on-screen instructions to set up your preferred method.
Google offers several MFA options:
- Google Prompts (Recommended): You'll receive a prompt on your trusted device to approve login attempts.
- Authenticator App: Use InstaSafe Authenticator or Google Authenticator or any compatible TOTP app.
- SMS Codes: Receive codes via text message.
- Voice Calls: Receive codes via automated voice calls.
- Security Keys: Use a physical security key for the highest level of protection.
- Backup Codes: Generate a set of one-time use codes for emergencies.
It's recommended to set up multiple methods to ensure you always have a way to access your account.
Outlook Web Access and Microsoft 365
Microsoft refers to its MFA system as Two-Step Verification. Here's how to enable MFA:
- Go to the Microsoft account security page (account.microsoft.com/security).
- Sign in and select "More security options."
- Under "Two-step verification," choose "Set up two-step verification."
- Follow the prompts to complete the setup.
Microsoft supports various MFA methods:
- Authenticator App: Use InstaSafe Authentication App or Microsoft's own app.
- SMS Codes: Receive codes via text message.
- Phone Calls: Receive codes via automated voice call.
- Security Keys: Use a physical security key for enhanced protection.
- Windows Hello: Use biometric authentication on supported Windows devices.
Refer to our documentation for MFA for Outlook Web Access - LINK
iCloud and Apple ID
Apple uses a custom MFA system called Two-Factor Authentication, which is tightly integrated with Apple's ecosystem. To enable it:
On iOS devices:
- Go to Settings > [your name] > Password & Security.
- Tap "Turn On Two-Factor Authentication."
- Follow the setup process and verify your phone number.
On Mac:
- Click the Apple menu > System Preferences > Apple ID.
- Select "Password & Security."
- Click "Turn On" next to Two-Factor Authentication.
Apple's system primarily uses trusted devices and phone numbers for verification. When you sign in on a new device, you'll receive an OTP on one of your trusted devices or phone numbers.
Yahoo Mail
Yahoo calls its MFA system Two-Step Verification. Here's how to enable MFA:
- Sign in to your Yahoo Account.
- Next to "2-Step Verification," click "Turn on 2SV."
- Click "Get started."
- Choose "Authenticator app" as your verification method.
- Follow the instructions to set up your authenticator app, which involves scanning a QR code.
- Enter the code shown in the authenticator app to confirm setup.
Yahoo also offers SMS as a backup method, but it's recommended to use an authenticator app as the primary method for better security.
FastMail
FastMail supports various MFA methods. Here's how to set it up:
- Open Settings > Password & Security.
- In the "Two-step Verification" section, click "Add."
- Click "Set Up Two-step Verification."
- Choose your preferred verification method (authenticator app, security key, or recovery phone).
- Follow the instructions to complete the setup.
FastMail allows you to set up multiple MFA methods, which is recommended for account recovery purposes.
InstaSafe MFA supports other popular EMail clients like Zimbra, ICEWARP, ZOHO, and others.
Best Practices for Using Email MFA
To make the most of email MFA authentication:
- Use Authenticator Apps Instead of SMS: While SMS is convenient, it's less secure than authenticator apps due to potential vulnerabilities in mobile networks.
- Enable MFA on All Supported Accounts: Don't limit MFA to just your email – use it for all online services that offer it.
- Keep Backup Codes Safe: Most services provide backup codes for when you can't access your usual MFA method. Store these securely.
- Use Multiple MFA Methods: When possible, set up more than one MFA method to ensure you always have a way to access your account.
- Regularly Review Your MFA Settings: Periodically check your MFA setup to ensure it's up to date and remove any outdated devices or methods.
Dealing with MFA in Email Clients
When using desktop or mobile email clients, you might wonder how MFA works. Modern email clients often use OAuth technology, which allows secure authentication without directly handling your password. Here's how it typically works:
- When adding your email account to a client, you'll be directed to the email provider's login page.
- After entering your password, you'll be prompted for your MFA code.
- Once verified, the email client receives a secure token to access your account.
This process ensures that your email client never directly handles your password or MFA codes, enhancing security.
Troubleshooting MFA Email Authentication Issues
If you encounter problems with MFA:
- Ensure your device's time is correct, as MFA codes are time-sensitive.
- If using an authenticator app, check that it's properly synced with your account.
- For SMS-based MFA, verify that your phone number is correct in your account settings.
- If you're locked out, use the account recovery options provided by your email service.
Conclusion
Activating multi-factor authentication for email accounts is vital for safeguarding your digital identity. Though initially seeming cumbersome, the enhanced security justifies the effort. Implementing the recommended steps for enabling two-factor authentication and adhering to best practices substantially bolsters your email's protection.
This small investment in time yields significant security dividends, shielding your sensitive data from unauthorised access.At InstaSafe, our MFA revolutionises account security using several MFA methods like biometrics, push notifications, mPINs and hardware tokens. Our one-click verification process offers unparalleled ease of use, making robust security effortless for both individuals and enterprises.
Key Products
Multi Factor Authentication | Identity And Access Management | ZTNA | Zero Trust Application Access | Secure Enterprise Browser
Key Features
Single Sign On | Endpoint Security | Device Binding | Domain Joining | Always On VPN | Contextual Access | Clientless Remote Access | Device Posture Check
Key Solutions
VPN Alternatives | DevOps Security | Cloud Application Security | Secure Remote Access | VoIP Security