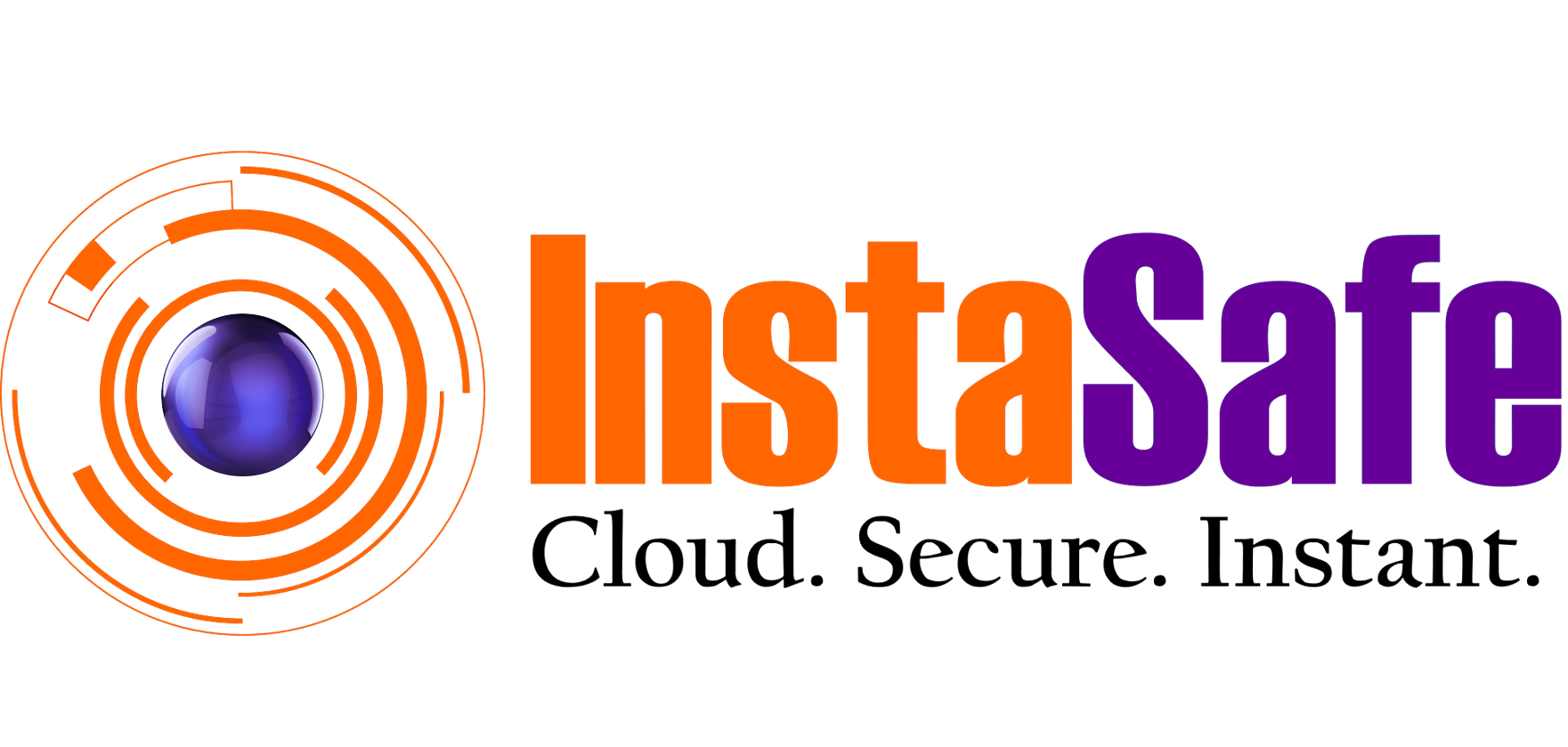Secure Access for Zoho
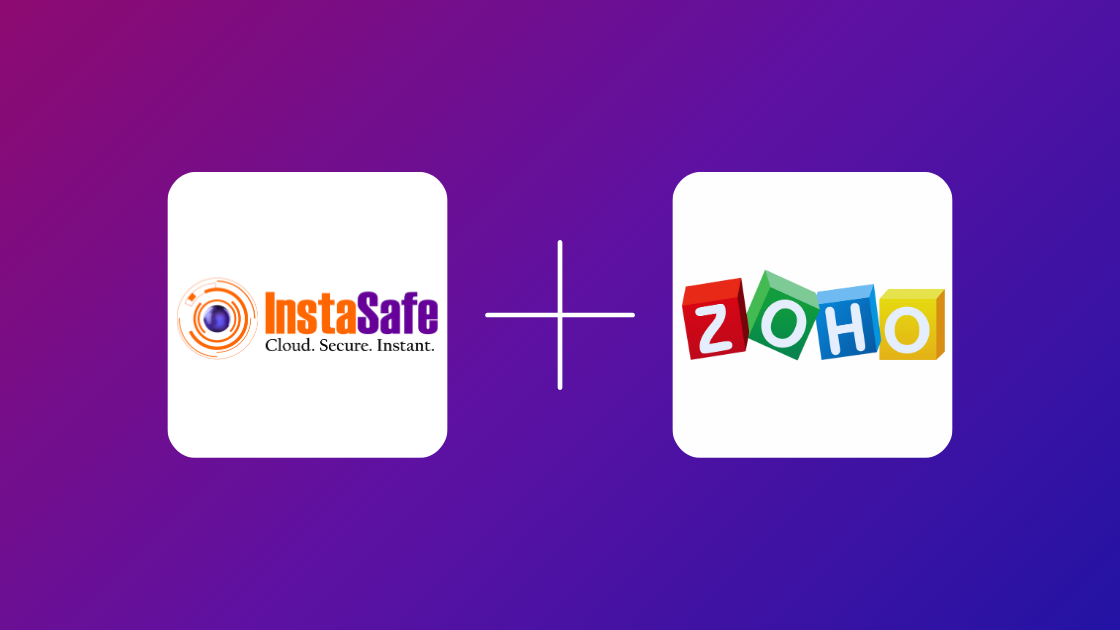
Zoho offers a comprehensive suite of online productivity tools and SaaS applications for businesses of all sizes. As organizations rely more on Zoho for their operational needs, securing access to these applications becomes increasingly important. This article explores various methods to enhance the security of your Zoho environment, focusing on Single Sign-On (SSO), Multi-Factor Authentication (MFA), and other best practices to protect your data.
Introduction to Zoho Security
Securing your Zoho application involves multiple layers of protection. These include managing user access, configuring network security, enabling logging and monitoring, and integrating with security tools. Let's explore these strategies to enhance the security of your Zoho environment.
1. Managing User Access
a. Use Strong Password Policies
Implementing strong password policies is the first step in securing user accounts. Ensure all users follow best practices for password creation:
- Use a mix of upper and lower case letters, numbers, and special characters.
- Avoid common passwords and patterns.
- Change passwords regularly and avoid reuse.
b. Enable Two-Factor Authentication (2FA)
Two-Factor Authentication adds an additional layer of security by requiring users to provide a second form of verification. Zoho supports 2FA through various methods such as SMS, authenticator apps, and hardware tokens.
c. Implement Role-Based Access Control (RBAC)
Zoho's RBAC allows you to assign roles to users based on their responsibilities. By limiting access to certain functionalities, you can minimize the risk of unauthorized actions:
- User: Can access and use the applications they are assigned.
- Admin: Can manage application settings and user permissions.
2. Configuring SAML in Zoho Accounts
To create a SAML connection between Zoho and InstaSafe, you will need to provide some details from Zoho to your InstaSafe, and vice versa. You can get Zoho's details from the Zoho metadata and provide them to your InstaSafe IdP while configuring SAML. Similarly, you will need to get the required details from your InstaSafe IdP to configure SAML in Zoho.
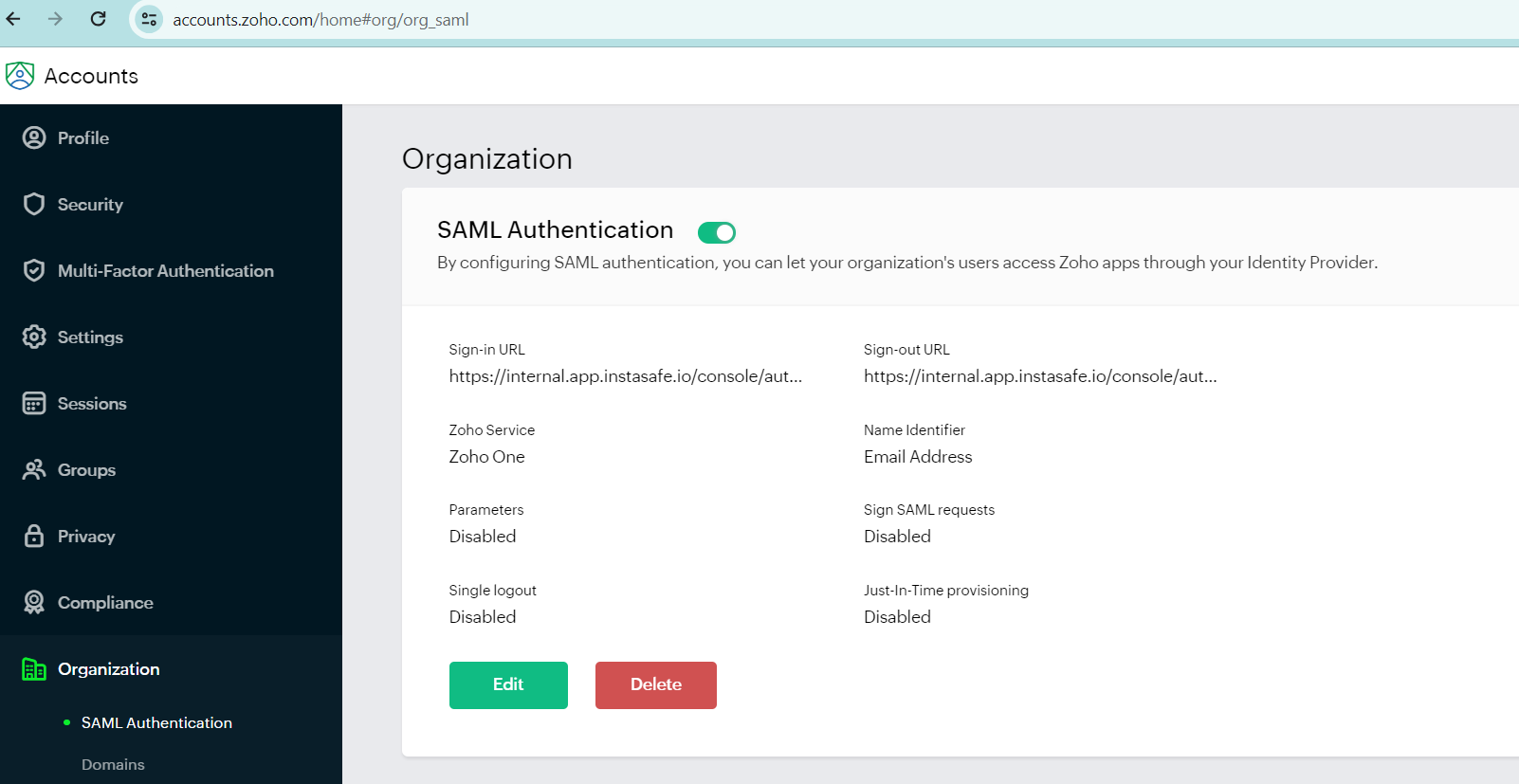
For detailed documentation, please refer this LINK
3. Enabling Logging and Monitoring
a. Enable Auditing
Auditing logs are crucial for tracking and investigating security incidents. Zoho provides auditing features to log important events such as login attempts, changes to user permissions, and modifications to critical settings.
b. Monitor User Activity
Monitoring user activity helps in identifying unusual or unauthorized actions. Implement monitoring tools that provide insights into user behavior and alert you to potential security threats.
4. Integrating with InstaSafe for Enhanced Security
a. Single Sign-On (SSO)
InstaSafe Secure Access enables seamless and one-click access to Zoho applications using Single Sign-On. With SSO, users authenticate once and gain access to multiple applications without needing to sign in repeatedly. This not only enhances user convenience but also improves security by reducing the risk of password fatigue.
b. Multi-Factor Authentication (MFA)
MFA provides an additional layer of security by requiring users to verify their identity through multiple methods such as OTP, T-OTP, push notifications, biometric verifications, or hardware tokens. This reduces the risk of unauthorized access due to compromised passwords.
c. Device Authentication
InstaSafe ensures that only authorized and compliant devices can access your Zoho instance. By enforcing device authentication, you significantly reduce the chances of data breaches and ensure that only the right users with the right devices are accessing your application.
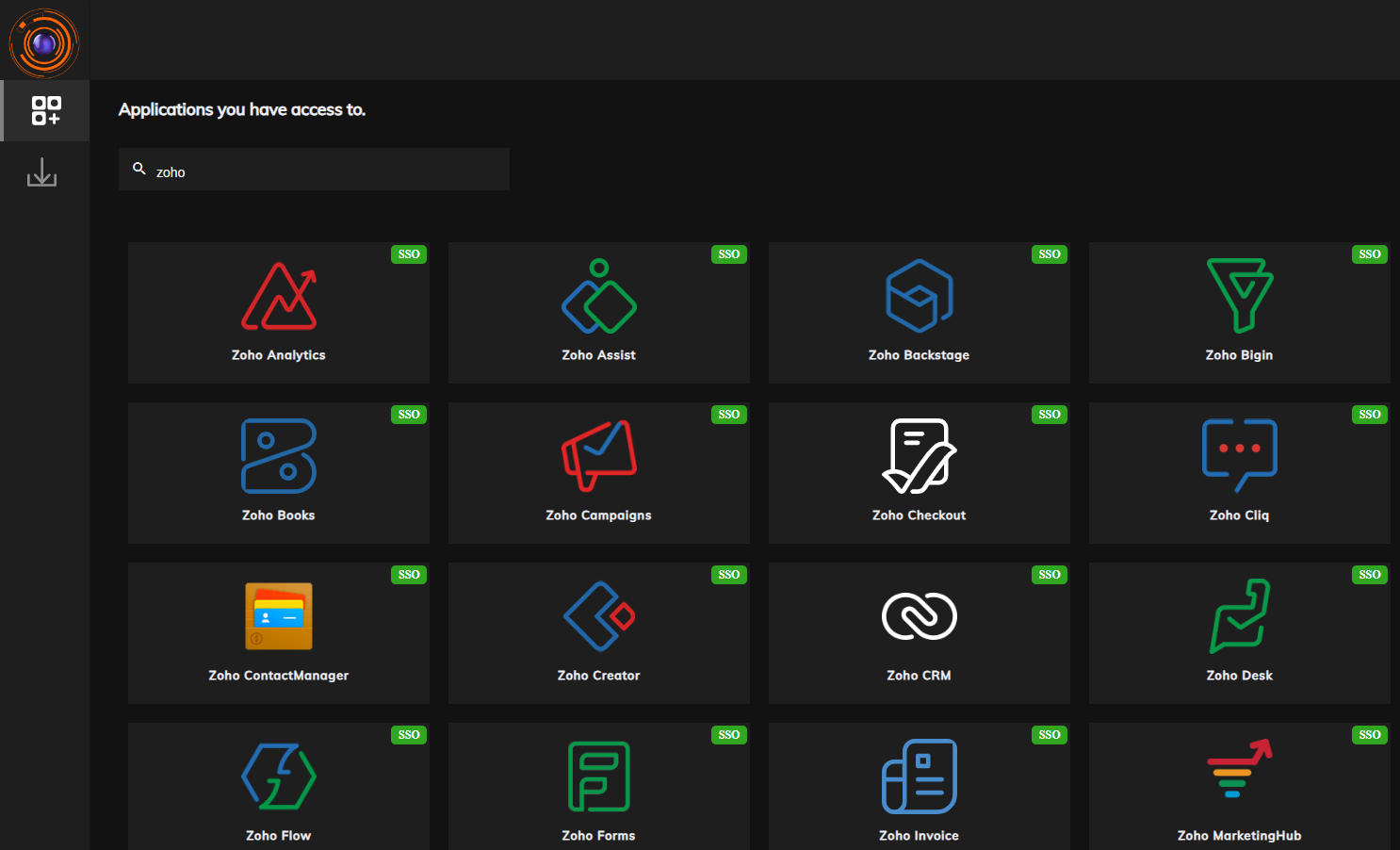
Benefits of InstaSafe Secure Access for Zoho
1. Granular Access Controls
InstaSafe allows you to provision users or user groups based on their roles, determining who can access specific applications. This granular control enhances security by ensuring that only authorized personnel can access sensitive information.
2. Complete Visibility
Gain complete visibility of user activity with InstaSafe’s detailed insights. This visibility helps in monitoring user behavior, detecting anomalies, and improving overall security posture.
3. Enhanced Security with Seamless User Experience
By integrating MFA and SSO, InstaSafe provides an enhanced security layer while maintaining a seamless user experience. Users enjoy easy access without compromising on security.
4. Easy to Deploy
InstaSafe Secure Access can be set up in minutes, making it easy to get started. The straightforward deployment process ensures that your Zoho instance is quickly secured without extensive configuration.
Step by Step Guide for configuring Zoho Single Sign On (SSO)
Prerequisites
- If you're already a Zoho One user, proceed to the next point. If you haven't signed up yet, log in to Zoho One and complete the registration. Registering with Zoho One is necessary to enable Single Sign-On (SSO) configurations in Zoho Accounts.
- Login to Zoho Account.
- In the left panel, under Organization, click SAML Authentication.
- Click Download Metadata. A file named "zohometadata.xml" will be downloaded. (Will be required later)
Configure Zoho in Instasafe:
- Login to the Instasafe Admin Console.
- Go to the IDP section in Identity management.
- In choose IDP, select the application type as SAML.
- Enter the IDP name as zoho
- Enter the SP Entity ID or Issuer
- Enter the ACS URL : Enter the IDP entity ID
- Click on Next to proceed further.
- In the Attribute Mapping tab configure the following attributes as shown in the image below.
Application set up in InstaSafe console
- In the Instasafe admin console.
- Go to applications in perimeter management.
- Create the Zoho application and add the logo if needed.
Set up the Access policy for the application access
- In the access policy create an policy for Zoho access
- Enter the policy name
- Choose the expiry date as per requirement.
- Click on the next button
- Click on the add button and add the user or user group to whom you want to give access to the Zoho application.
- Add the zoho application
- Save the access policy
Configure Single Sign-on (SSO) in Zoho Admin Account
- Go to the Zoho Account, in the side navigation go to Organisation > SAML Authentication and click on Set up Now.
- In the SAML Authentication popup, enter the SAML Login URL in Sign-in URL field and SAML Logout URL in Sign Out URL field.
- In X.509 Certificate field, upload the certificate file downloaded in the previous step.
- Click Submit. Instasafe as an IDP is configured successfully.
Test SSO Configuration
- Try signing in to a Zoho application (for example, Zoho CRM) using a user present in the Zoho.
- After entering the Email Address registered in Zoho, the user will be redirected to the user store for authentication in the Instasafe portal. If the user is authenticated successfully, they will be redirected back to the Zoho application as a logged-in user.
Conclusion
Securing your Zoho application is crucial to protecting your business data and maintaining the integrity of your workflows. By implementing strong user access controls, network security measures, and leveraging InstaSafe’s Secure Access solution with SSO and MFA, you can ensure that your Zoho instance remains secure, user-friendly, and protected from potential threats.